Много лет я мечтал задействовать материалы рендера, которые так навязчиво болтаются в панели свойств Автокада.
Вроде как материал есть у любого объекта чертежа. Да вот проку от него никакого. Этот материал - чистая профанация. У него есть только текстура и цвет. И больше ничего - ни плотности, ни цены.
Похоже это сделано умышленно. Более дороге надстройки ("вертикали" Автокад, Mechanical и BIM у BricsCAD) имеют полноценные материалы. Это совсем другие материалы. Они живут отдельно, настраиваются по другому. Там есть и плотность, и всевозможные расчеты прочности и надежности. Но до этих материалов не достучаться из плагинов. Да и не всем по-карману эти "вертикали". Расчеты надежности штука сложная и нам мебельщикам не особо нужная. А чтоб подсчитать вес изделия и цену не требуется хитрых программ. Но надо где-то сохранить минимальный набор данных о материале. И я задумал прицепить эти данные к материалам рендера в их xData. Наконец-то в этом году я полностью реализовал задуманное. Как ни странно - это работает! База данных материалов
Для начала вам придется создать свою базу данных материалов. Можно взять те материалы, что есть в Автокаде, использовать их текстуры для наглядности. Базу придется хранить в каком-то чертеже. Сохранять где-то в Excel или сторонних БД не получится, так как текcтуры никак извне не загрузить. Но в будущем я может быть сделаю on-line базу материалов. Я даже уже предусмотрел поле Артикул, куда можно записать некий код для связи со сторонними базами данных.
Оптимальным местом хранения часто используемых материалов, на мой взгляд является файл вашего шаблона dwt. Если вы создадите dwt-файл со всеми нужными вам стилями, слоями и лейаутами, то почему бы там же и не разместить все материалы. Если сохранить такой файл в общей папке вашей рабочей группы, то получится общая база данных материалов. Если привязать этот файл к команде QNew, как шаблон для создания нового чертежа, то во всех ваших новых чертежах появятся все эти материалы. Только не забудьте вызвать _Purge в конце проектирования - чертеж с тысячей материалов будет не маленький.
Если вас не устраивает, что новые чертежи будут сразу "толстыми", то можно хранить материалы в другом файле dwt и назначить этот файл шаблоном для слоев и прочего в Общих настройках плагинов A>V>C>.
Палитра свойств A>V>C> умеет искать оба этих шаблона и когда вы раскрываете список материалов, то видите и материалы текущего чертежа, и материалы шаблона. Не требуется ни каких лишних телодвижений, чтоб вытащить материал из шаблона в текущий чертеж. Палитра сделает все сама.
Итак открываем ваш файл шаблона dwt. Первым делом проверим в каких единицах измерения мы будем работать - смотрим и исправляем системную переменную _insunits. Дюймы - 1, Миллиметры - 4. Можно настроить единицы и в Палитре A>V>C> на закладке Dwg.
Теперь, создаем боксы произвольно размера (чисто для наглядности) и назначаем им текстуры из доступных в коллекции AutoCAD. Безразлично каким способом назначать материал - через панель свойств, палитру A>V>C> или перетаскиванием материала из панели материалов на солид. По умолчанию деталям присвоен материал ПоСлою (ByLayer), а всем слоям присвоен материал Global. Программы A>V>C> понимают, что означает ByLayer и в Палитре A>V>C> вы увидите конечный, реальный, примененный материал Global. Кстати присвоить материал слоям в AutoCAD не так-то просто. Материалы зачем-то убрали из панели слоев. Необходимо вызывать специальную команду _MATERIALATTACH. В BricsCAD все сделано по человечески, материалы назначаются слоям так же как и цвет и прочее. Специальные материалы Global, ByLayer и ByBlock нельзя переименовывать и не желательно перенастраивать их. Материал ByBlock вносит изрядную путаницу - лучше не используйте его никогда.
Далее открываем Палитру A>V>C> выбираем кубик и видим, что солиду присвоен материал и появилась отдельная закладка Материал.
Материалы удобнее всего редактировать, используя Дерево Чертежа (DwgTree). Тогда можно будет выбирать материал в дереве и сразу редактировать его в Палитре Свойств, даже если он еще не присвоен ни какому солиду. И легко найти все детали из одного материала. Свойства материала
Имя, цвет и описание материала палитра берет из обычных свойств материала рендера, а все остальное - это свойства добавленные программами A>V>C>. Они будут сохранятся в чертеже в xData материала. Чтоб увидеть их и использовать на другом компьютере вам непременно понадобятся программы A>V>C>. Редактировать материалы конечно лучше в шаблоне, чтоб потом повторно использовать. Если вы уже использовали материал в каком-то чертеже, то его изменения никаким способом обратно в шаблон не перенести. Только удалять материал из шаблона и потом копировать материал. А копируются материалы между чертежами только вместе с деталями (Кстати, материалы граней солида Автокад вообще не умеет копировать между чертежами. Приходится создавать блок и использовать команду BUpdate).
Имя материала
Только имя материала вы увидите в списках выбора. Одноименный материалов не может существовать в одном чертеже. Поэтому вам придется придумать очень краткое, но уникальное имя. Не достаточно написать просто МДФ. Скорее всего вам захочется потом учитывать отдельно МДФ толщиной 16 и отдельно МДФ толщиной 8. Значит надо ввести их отдельно с разными именами. Например, МДФ16 и МДФ08. Нолик перед 8 я ввожу чтоб "выровнять разряды", ведь по порядку алфавита 08 будет до 10, а 8 - после. Если материалы отличаются только цветом - придется ввести в название и цвет. Лучше код цвета, ведь имена цветов каждый видит по своему, а коды однозначны и более короткие. Можно использовать коды цветов производителя материала или универсальные коды NCS, Pantone и т.п.
Использование
Самое главное свойство - Использование ("Use"). Нужно обязательно решить как будет использоваться материал, как учитывать его количество. Когда вы назначаете материал покрытия или кромки через палитру A>V>C>, то в выпадающих списках вы увидите только материалы Использование = "Покрытие" и Использование = "Кромка". Есть три системы учета количества материала: по объему, по площади, по длине (как "погонаж"). По умолчанию материалу назначается система учета по площади: Использование = "Лист". В этом случае количество материала будет рассчитываться в листах и метрах квадратных. А если надо считать погонные метры - назначайте Использование = "Погонаж". Если материал надо учитывать в кубометрах - "Объем". Если вы чаще работаете с прокатом, трубами, то можно в настройках Палитры Свойств переключить тип использования по умолчанию на "Погонаж" и все новые и ненастроенные материалы будут считаться в погонных метрах. Соответственно цену материалу надо вводить за единицу объема, либо площади, либо длины. Тут вы можете выбирать как вам удобней - ввести МДФ как массив, назначить цену за метр кубический и не писать толщину листа в названии. Так будет меньше видов МДФ. Либо ввести пачку разных материалов МДФ как "Лист" с разной толщиной листа в имени и ценами за метр квадратный. Решайте как вам удобней.
Тип использования материала влияет и на
метрику солида: на вычисление размеров детали и технологию изготовления. Для правильного измерения круглых труб надо обязательно указать материал типа "Погонаж".
Индекс
Короткий индекс материала можно использовать (а можно и не использовать) для выносок в чертежах и списках кромок. Это нужно только, чтоб не писать в чертеже каждый раз полное имя материала, которое может быть очень длинным. Палитра A>V>C> сама придумывает уникальные индексы каждому материала по первой букве названия (или по первой букве второго слова и так далее). А программы Таблица Данных и Таблица Материалов могут проверить уникальность индексов и переиндексировать, чтоб не было совпадений. А чтоб потребители вашего чертежа поняли, что скрывается за буквой М - надо добавить на каждый чертежный лист "легенду" - простой список "Индекс - Имя" для каждого материала. Такой список умеет делать Таблица Материалов (смотрите стиль 2.Индексы Материалов)

Этот стиль Таблицы материалов предлагает вам создать простой MText, а не таблицу. Но вы можете поменять настройки. И, кстати, обновить такой текст можно в 2 клика: вам надо только выбрать вьюпорт на листе и старый текст. Жмете MatTable, и программа сама находит объекты во вьюпорте и по ним заполняет текст. Без единого вопроса - клик и готово.
Артикул
Имя материалу каждый инженер может дать разное. Но чтобы понять, что это все-таки один материал, нужен уникальный код - Артикул. Так же артикул пригодится для связи с базами данных закупок, каталогами магазинов. Старайтесь выбрать такой артикул, чтоб он больше нигде и никогда не повторился случайно. Пока что программы A>V>C> нигде не используют артикул. Вы можете придумать ему какую-то свою роль.
Цена
Хотя палитра A>V>C> подставляет в это поле символ местной валюты (он задан в настройках Windows), но вы можете использовать любую валюту мира. Вам только понадобится задать свое форматирование подстановки %cost:0.00 тугрик% во всех таблицах. Важно назначить цену за правильную единицу материала. Учтите, что в миллиметровом чертеже миллиметры пересчитываются в метры и цена нужна не за миллиметр квадратный, а за метр. В дюймовых и прочих чертежах, никаких пересчетов не делается. Нельзя назначать цену за лист или за тонну. Зато в поле встроен калькулятор, чтоб быстро пересчитать в правильные единицы.
Давайте посмотрим еще раз на общие настройки A>V>C>. Видите раздел "вычисление цены"?
Это очень важные настройки, если вы хотите приблизить расчетную цену деталей к реальной себестоимости. Тут указывается сколько материала взять "про запас", "на отрез" на каждую деталь, каждую поверхность, каждую кромку. Обрезки хлыстов и кромок заданы в единицах длинны чертежа: дюймы или миллиметры (без пересчета в метры). Остальные запасы - это просто процент от площади/объема детали. Конечно это очень грубый учет. Но поверьте моему опыту - он дает очень близкие к реальности данные на больших объемах работы. Значения по умолчанию взяты из моей практики. Огромный запас на каждую кромку взят для ручного кромкооблицовочного станка, у которого от валика до ножа 150мм. Если у вас кромки делает станок конвеерного типа - надо сильно уменьшать эту цифру.
Плотность
Эта цифра нужна для расчета веса. Никакие запасы тут не учитываются. В миллиметровом чертеже пишите плотность в килограммах на метр кубический. Во всех остальных - берите любую заокеанскую единицу веса и делите на единицу чертежа в кубе. Например, фунты на кубический дюйм (если _insunits=4). Программа нигде сама не пишет единицы веса. Вы можете указать их при форматировании подстановок, можете сделать какие-то перерасчеты единиц прямо с подстановками - программы A>V>C> вычислят формулы в полях таблиц, если ячейка начинается с =. Ограничений нет, все в ваших руках, надо только настроить. Вес покрытий и кромок не учитывается, поэтому им можете не писать плотность.
Цвет
Если у материала нет текстуры, то AutoCAD покажет только его цвет. Для рендера на самом деле используется два цвета - diffuse и ambient. Но в палитре для простоты представлен только один. Цвет можно оставить пустым и тогда материал станет невидимым, будет отображаться цвет солида. То же самое вы можете сделать в обычном диалоге настройки материала, если назначите цвет "ПоОбъету" (ByObject). Если вы все же назначить материалу какой-то цвет, то Палитра A>V>C> может менять цвет солидов вместе с материалом. То есть когда вы присваиваете солиду или его грани материал, палитра так же заодно меняет цвет солида. Это сделано для того, чтоб видеть цвет материала даже в визуальных стилях без текстур, хоть 2D-каркасе. Лучше не менять цвет уже использованного материала, потому что цвета солидов не поменяются сами и придется вызывать долгую процедуру обновления AvcUpdate.
Зернистость/Текстура
Эта галочка означает, что материал окрашен неоднородно, если явное "направление волокон", как у дерева. Если ее не поставить, то при каждом обмере солида его свойство Текстура будет сбрасываться, ведь раз у материала нет текстуры, то и солидам оно не надо. А если у материала включена Текстура, то солидам по умолчанию будет назначаться текстура "вдоль". Можно отключить автоматическое назначение текстуры солидам.
К сожалению пока эти свойства Текстура у материалов и солидов чисто виртуальные, никак не влияют на рендер - крутить реальный рисунок дерева вам придется штатными средствами Автокада.
Размеры
Тут имеется ввиду кусок материала, как он продается: размер листа МДФ, хлыста молдинга, бухты кромки и тому подобное. Программа
Таблица Материалов умеет пересчитывать количество материала из квадратных метров в листы, из погонных метров в бухты, то есть из единиц чертежа в "куски". Само собой размеры надо указывать в единицах чертежа в строгом соответствии с _insunits. Если не будете пересчитывать - можно не писать размеры. Программа пока не проверяет, что вы перепутали материал, назначили детали толщиной 8 материал с толщиной 16. Я думаю сделать такую проверку в будущем. Для кромок важно задать толщину - программа
Таблица Напилки (SAW) вычтет толщину из размера прямоугольных деталей.
Фреза/Режим фрезы/Диск пилы/Режим пиления
Эти четыре текстовых поля помогают создать правильные слои для экспорта на станки ЧПУ. Если для фрезерования/пиления материала нужно как-то по особому настроить слои, указать какие-то особые режимы обработки, то вы можете не редактировать шаблоны слоев в настройках программы ЧПУ-подготовка (NCP), а использовать соответсвующие подстановки, которые возьмут данные из этих свойств материала.
Назначаем материалы
Теперь, когда у нас есть база данных материалов в нашем шаблоне, мы создаем новый чертеж. Опять проверяем, что мы работаем в тех же единицах _insunits, к каких составлена база данных материалов. Программа никак не проверяет несоответствие единиц и ничего сама не пересчитывает.
Далее, как обычно, делаем солид-болванку изделия, режем на сборки, от болванок-сборок отслаиваем детали, объединяем их в блоки-сборки, расставляем присадку, проверяем, утверждаем, выдавливаем присадочные отверстия. И вот теперь, когда модель полностью готова, начинаем присваивать материалы. Почему не сразу? А дело в том, что многие команды моделирования не учитывают, что деталям уже присвоены материалы. И они все ломают. Особенно плохо дело с материалами граней солидов - они меняются почти любыми командами, присваиваются как попало или пропадают безвозвратно. Поэтому если вам придется порезать/склеить уже раскрашенную модель - будьте предельно внимательны. Скорее всего вам придется назначать все материалы заново.
Я уже писал, что материал можно назначить кучей разных способов: присвоить слою, перетащить из панели материалов на солид, выбрать из списка в панели свойств или палитре A>V>C>. Последний вариант самый крутой: в выпадающем списке материалов вы видите всю вашу библиотеку, даже если отпуржили (_Purge) чертеж. Ведь палитра читает этот список из шаблона. Кроме того вы прямо в этом поле можете создать новый материал. Просто напишите название несуществующего материала и (Упс!) в чертеже появится новый материал. Его свойства будут скопированы со старого материала, который был у солида ранее. Кромкам и покрытиям сразу будет присвоено правильное назначение. (Между прочим, ровно так же вы можете создавать в Палитре Свойств новые слои).
Важный момент: присваивая материал солида через Палитру A>V>C> вы сохраните информацию о материалах его граней. Любой другой способ назначения материала сбросит все кромки и покрытия.
Далее вам может потребоваться присвоить материалы граням солида. Например чтоб подсчитать сколько надо краски на все детали. И чтобы обозначить кромки на чертеже. Будем считать, что мы начертили солид вместе со всеми покрытиями, по наружному габариту. А толщину кромок и покрытий потом вычтет программа Таблица Напилки (если надо и если сможет).
Выбираем поверхности как обычно кликом или рамкой при нажатом Ctrl. В BricsCAD немного по-другому работает выбор подобъектов рамкой. Там надо начать выбор рамкой, затем кликнуть и отпустить CTRL, чтоб переключиться в режим выбора поверхностей.
Правильно развернув модель, вы можете одной рамкой выбрать все фасадные кромки целого шкафа. Лучше при этом включить фильтр ввода на выбор граней, чтоб не прихватить ребра и вертексы.
В Палитре A>V>C> (да и в обычной панели свойств) вы теперь увидите свойства выбранных граней, включая материал. Вот он то нам и нужен. Это не материал "внутренностей" солида, а материал покрытия на поверхности. Мы будем использовать его для любых покрытий: покраски, оклейки цветной пленкой, ламинирования, кромления. Конечно, замена материала грани никак не влияет на геометрию солида. То есть получается, что солид тот же, толщина кромки нигде не учтена. Мы видим только изменение цвета грани. И видим его только если присваивается цвет или включен визуальный стиль Realistic. Честно говоря, мы используем материал рендера не по назначению, хакаем AutoCAD. Но больше сохранить данные о покрытиях просто негде.
Если материал покрытия уже есть в шаблоне или чертеже - выбираем из списка, если еще нет - вводим новое имя.
Как видите на скриншоте - материал солида МДФ16, а на поверхности нанесена белая краска.
Обычно граням присвоен тот же материал, что и всему солиду. Палитра A>V>C> при этом показывает пустую строку материала.
Если вы поменяете материал солида не через палитру A>V>C> - все настройки граней погибнут.
Еще один известный баг AutoCAD - если присвоить хотя бы одной грани цвет или материал, то AutoCAD начинает путать грани. Кликаешь (через Ctrl) по одной грани, а выделяется что-то другое на другом конце солида. Приходится переключаться в режим 2D-каркас - он не глючит.
А еще иногда, если присвоить всем поверхностям один и тот же материал, вдруг меняется и материал самого солида. При копировании деталей Ctrl+C/Ctrl+V материалы исчезают, а при копировании через _Copy - сохраняются. Будьте внимательны, Autodesk повсюду заботливо разложила грабли.
Есть еще 1 способ присвоить материалы граням. Надо обмерить солид (команда SolSize) и тогда в Палитре A>V>C> появится
Метрика и в ней список окрашенных поверхностей и всех торцев.
Даже если ничего еще не раскрашено, в списке все равно будут две поверхности: фасад и тыл. Фасад - это наибольшая (по площади) плоская поверхность детали. Если есть глухие отверстия - то площадь меньше и это уже Тыл.
Обратите внимание, что при перемещении мыши по спискам поверхностей и кромок в чертеже может быть подсвечена соответствующая поверхность солида. Но для этого надо выбирать солиды по одному.
Обычно этого достаточно, чтоб сделать полную раскраску. Причем в палитре есть еще строка ВСЕ, которая назначает материал сразу всем торцам. Можно выбирать сразу пачку деталей и назначать им покрытия и кромки - две поверхности и 4 главные кромки всегда будут доступны.
Важно понимать принцип перечисления кромок. При обмере солида программа обходит наружный периметр фасадной плоскости и составляет список прилегающих к ней поверхностей. Торцы всегда перечисляются по порядку обхода начиная с левой нижней точки контура. То есть левая сторона прямоугольника - это кромка номер 1. Имеется ввиду левая сторона детали, выложенной программой
Выкладка (LAY). Положение кромок в исходной сборке не имеет значения, выкладка обычно переворачивает детали.
В
Общих Настройках вы можете включить и настроить буквенные названия торцев. По умолчанию: Л-левая, В-верхняя, П-правая, Н-нижняя. Торцы на краях контура, направленные строго по X и Y обозначаются этими буквами вместо номера. Номера и эти буквы используются и в Палитре Свойств и в Таблице Напилки.
Деталировки
Главная работа завершена, теперь только
получать удовольствие оформить чертежи. Раскладываем детали командой
Выкладка (Lay). В настройках мы можем задать такое описание детали, чтоб получить информацию о материалах (и все это уже сделано по умолчанию). Материал будет указан в заголовке группы выкладки и значит детали из разных материалов окажутся в разных "столбиках". А в подписи детали будет полное описание покрытий и кромок в максимально сжатом виде.
В заголовках деталей получим что-то вроде:
Сб1.1 МДФ16 876x363 - 1шт.
Покрытия - Фасад: Покраска белый глянец
Кромки на торцы - Все: Покраска белый глянец
или
Сб1.4 ДСП 25 819.1x509 - 1шт.
Кромки на торцы - В/П/Н: ПВХ 2мм Egger H3129
То есть когда все кромки одинаковые - программа так и пишет - Все. Когда разные на прямоугольнике - перечисляет обозначениями Л/В/П/Н. А на кривой детали - обозначит кромки их длинами. Может быть и несколько кромочных материалов - программа перечислит их все по порядку обхода детали по кругу.
После выкладки деталей можно браться за оформление деталировок. Можно совместить выкладку и создание листов с вьюпортами одной командой
Деталировка (DDraw). А можно отдельно вызвать команду расстановки размеров и выносок
Размеры (DimDet). У нее много опций, но нас сейчас волнуют только выноски материалов поверхностей.
Как видите, по умолчанию на выноске будет подставлен %mat%, то есть полное имя материала. Можно поменять на matindex (короткий индекс) или matart (артикул). Например, при подстановке индексов получаем такой чертежик с выносками:
На выносках только одна буква - индекс материала. Можно сделать табличку в конце с расшифровкой этих индексов. А можно вставить легенду на каждый лист. Вызываем MatTable (лучше вызвать ее до программы контуринга NCP, когда у нас во вьюпортах еще видны солиды, а не контуры), переключить ее на стиль номер 2 прямо в командной строке, выбрать вьюпорт и вставить легенду на лист:
Возможно вам захочется слегка подвигать размеры и выноски, но в целом чертежи деталей оформлены автоматически. И есть полная гарантия, что все кромки, которые вы проставили в модели, все они тут, на выносках. Ничего не надо дописывать и подправлять. Никто не забыт и ничто не забыто. И другой инженер, который, например, будет экспортировать детали вашей модели в DXF, получит точно такие же данные о материалах, покрытиях и кромках. Это очень важный момент для совместной работы - вся информация в модели, модель всегда правильная, а чертежи, если что, перерисуем по щелчку пальцев.
Умные выноски
Совсем не сложно превратить сборочный вид в обозначения материалов. Настройте
Умные выноски ставить не имя солида, а имя его материала %material% или индекс материала %matindex%. Собственно и все - расставляйте выноски на любом вьюпорте, где видны ваши детали, а программа сама подставит данные о материалах.
И обратите внимание, что в настройках Умных выносок есть опция "Поверхности тел". Она подменяет информацию о солиде, на информацию о одной его поверхности, на которую указывает стрелка выноски. В том числе это может быть материал покрытия.
Таблицы
Теперь мы можем оформить
Таблицу Напилки (SAW). Теоретически все криволинейные детали и детали с отверстиями мы уже начертили в чертежах, а для таблицы мы оставили только простые прямоугольники, которым чертежи не нужны. Их отдадим пилить пилой. Так настроена по умолчанию программа таблицы напилки - все детали, кроме прямоугольников, отфильтровываются. Но пока у инженеров не было плагинов A>V>C> им было настолько лень чертить деталировки, что они изобретали неимоверно сложные таблицы с ужасными непонятными обозначениями и запихивали туда все детали подряд. И иногда несчастные мебельщики на производстве даже умудрялись понимать эту египетскую грамоту. Хотя чаще перепридумывали всю конструкцию заново. Вся эта несусветная глупость осталась в прошлом. Чертежи деталей теперь делать легко, подробного оформления не требуется - все пилит ЧПУ по контурам из DXF. Но привычка осталась и многим инженерам приходится сталкиваться с требованием описать все подробности про все детали в таблице. Конечно программа Таблица Напилки не сможет воспроизвести все извращения всех изобретателей, но описать покрытия и кромки на прямоугольных деталях может. Используйте подстановки %covers% и %bandings%. Более того, можно даже записывать какие стороны под каким углом наклона диска пилить. Используйте для этого подстановку %slopes%.
И еще один бонус - достаточно прописать толщину кромки в свойствах материала и программа уменьшит габариты детали на это значение. Кромка с двух сторон - значит вычтет дважды. Программа вычитания пока сделана самым простым способом и работает только с прямоугольниками. Вычитаются только кромки с крайних торцев направленные по X и по Y (на выложенной детали). Это следует учитывать. Если в таблице окажется треугольная деталь, то кромка с гипотенузы не будет вычтена. И эта программа никак не правит чертежи - контуры детали в программах
NCP и
DXF Export будут сделаны по наруже солида, без всяких офсетов на кромки.
Вы можете выбрать всю модель и составить единую таблицу деталей. А можете на каждом сборочном листе выбирать один вьюпорт с одной сборкой и заодно выбирать сразу пустую табличку напилки. И потом вызывать команду Saw. Программа сама найдет все детали во вьюпорте и, заметив, что в выбор попала какая-то таблица, сразу вставит данные в нее. Таким образом вы получите отдельные таблицы деталей для каждой сборки. Конечно вам надо предварительно настроить команду Saw, указать, что вы хотите выводить данные в dwg-таблицу, а не в Excel. И желательно заранее сохранить в шаблоне листы с вьюпортами и пустыми таблицами в нужных местах.
Полная таблица со всеми обозначениями может выглядеть в Excel, например, так:
Тут можно заменить, что названия торцев заменены на Д (верхний и нижний) и Ш (левый и правый). У детали 3 есть два наклонных торца слева и справа (Ш). Из-за этого длина детали (ее габарит = 1026.4) не совпадает с длиной кромки. Кромка измеряется по ребру фасадной стороны. В результате программа обозначила кромки не буквами Д, а их длиной.
Площадь в этой таблице, как и в метрике солида, это не суммарная площадь всех его поверхностей, а площадь одной главной (фасадной) поверхности. То есть именно та площадь, которая нам нужна для расчета расхода листового материала.
И в заключении составим таблицу материалов для закупки. Просто вызываем MatTable для всей модели.

Вы видите, что листы и покрытия учтены в квадратных метрах, а кромки - в погонных. Столбец со смешным названием "Кусков" показывает количество материала, пересчитанное в листы и бухты. Я не смог придумать другого названия - подскажите если есть идеи. Это количество может пригодится снабженцам. И в итоге мы видим полную смету на все материалы. Конечно эту таблицу вы тоже можете настраивать как вам угодно. Можно убрать итоги по группам, можно вообще убрать группы. Можно переименовать столбцы. Можно написать формулы, чтоб подсчитать, например, вес в унциях или центнерах.
Дальнейшие планы
Конечно, система материалов в программах A>V>C> максимально упрощенная и имеет много ограничений. Вы не получите столько данных, сколько есть в специализированных программах. Нет никаких планов использовать эти материалы для расчетов прочности и тому подобного.
Пока есть проблема направления текстуры. У прямоугольных деталей можно пометить направление вдоль или поперек. Но для деталей сложной формы этого не достаточно. Да и хочется видеть это направление визуально на сборке. Я предполагаю, что можно будет попробовать использовать направление наложения текстуры рендера. Теоретически AutoCAD позволяет управлять поворотом накладываемой картинки, но я никогда не пробовал это делать. Если получится это делать программно, то можно будет разворачивать детали на выкладке именно вдоль текстуры, хоть по диагонали.
Есть идея сделать более удобное назначение кромок с учетом стыковки деталей. Чтоб выбрать весь шкаф и сказать - пусть все фронтальные кромки будут белыми. Или все неподстыкованные к другим деталям - серыми.
Надо что-то придумывать, чтоб смещать контуры деталей на толщину кромки. Пока это самая неприятная ручная работа.
Еще надо будет придумать способ подменять один материал на другой. Не просто переименование, а замена всех свойств. В том числе заменять на материал из другого чертежа.
Возможно пригодится массовая загрузка материалов из файла Excel или из сторонних SQL-баз данных.
Выгрузка таблиц на SQL-сервер - это моя обязательная цель. По вашим желанием можно сделать и выгрузку на веб-сервера. Некоторые фирмы уже принимают напилку по заказу и имеют для этого Web-API. Остается только найти спонсора для проектировая.
В отдаленном будущем я возможно создам on-line базу данных материалов с возможностью коллективного доступа.
Жду от вас отзывов и комментариев.
Удачи!
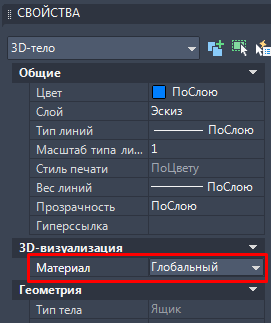


















Комментарии
Отправить комментарий