Инструкция: Порядок проектирования при использовании плагинов A>V>C>
Эта статья - максимально краткие рекомендации по использованию плагинов A>V>C> при проектировании мебели, выставочных стендов, оборудования сцены и всего прочего в AutoCAD и BricsCAD. Тут изложен только порядок использования команд и перечислено, что можно использовать на разных этапах проектирования. Всего в плагинах A>V>C> около 80 команд и описать их все в одной статье невозможно. У каждой команды есть своя страничка на этом сайте, где подробно описаны все ее возможности и порядок работы с ней.
Тут я не буду упоминать о базовых возможностях AutoCAD. Лучше прочтите 33 совета по быстрому проектированию.
- Прочтите описание каждой команды плагинов A>V>C>, которую вы планируете использовать. Пишите мне вопросы, только если в описании не нашлось ответа. Для освоения всех возможностей и правильной настройки всех команд понадобиться много времени. Не спешите освоить их сразу все. Команды A>V>C> могут работать почти независимо друг от друга. Осваивайте команды по одной. Для начала используйте настройки по умолчанию и имеющиеся "стили" каждой команды.
- Создайте dwt-шаблон чертежа с нужными вам листами, слоями, материалами, блоками, стилями текста, стилями выносок, стилями размеров и таблиц. Запишите этот шаблон в настройках AutoCAD в шаблон для команды _QNew или в настройках AvcOptions в основной шаблон, чтоб плагины находили нужные слои и материалы.
- Проверьте, что правильно выставлены единицы чертежа - миллиметры (системная переменная InsUnits = 4).
- Добавьте в шаблон пользовательские свойства чертежа для хранения информации о проектируемом изделии. Обычно это идентификатор чертежа, фамилии участников проектирования, название заказчика и изделия. Для удобства создания пользовательских свойств чертежа используйте Палитру Свойств A>V>C> (AvcPalette) на закладке Чертеж.
- В качестве основных надписей на листах используйте блоки с видимыми не константными атрибутами. В атрибутах должны быть вставлены поля, ссылающиеся на свойства данного чертежа. Тогда вы сможете заполнять свойства чертежа один раз (например, в Палитре Свойств), а на всех листах эти данные появятся автоматически.
- Большие коллекции блоков, которыми вы будете обозначать покупные изделия или типовые сборки, лучше хранить в отдельных файлах dwg. При обновлении такой коллекции можно легко обновить блоки в чертежах командой Обновить Блок (BUpdate).
- Спроектируйте модель вашего изделия из солидов.
- Лучше проектировать от габаритного бокса, отслаивая детали командами Отслоение (ASL), Мульти-Отслоение (MSL).
- Разбивать габаритный бокс на секции можно одной из команд Нарезки (Ch, ChE).
- Ребра расставляем тоже командами Нарезки с включенной опцией Ребра.
- Пазы делаем командой Паз (DDJ).
- Крестообразные сочленения делаем командой Крестовина (CRS).
- Для вычитания солидов с зазором используйте команду Зазор (GAP).
- Приготовьте блоки для всех покупных изделий. Для крепежей надо подготовить блоки подходящие для команды Крепеж (Fixture). Блоки можно померить командой Метрика Блока (BlockMetric), затем в Палитре Свойств A>V>C> (AvcPalette) заблокируйте обмер и укажите правильные вес и цену для всех этих изделий. Добавьте нужные вам невидимые атрибуты к блокам - каталог, артикул и тому подобное. Атрибуты можно добавлять и удалять прямо в Палитре Свойств A>V>C>.
- Расставьте фурнитуру и крепежи. Для крепежей используйте команду Крепеж (Fixture) с вашими блоками (а не теми, что идут в комплекте с программой). Удалите лишние крепежи, там где их получилось слишком много. Передвиньте, там где они попали на вырезы и друг на друга.
- Просверлите все крепежные отверстия (присадку) командой Сверловка (DRI).
- Если окажется, что надо изменить присадку, то все отверстия можно удалить командой Удаление Отверстий (RemHoles).
- Если вам совсем нечем заняться, то можно присвоить каждой детали текстовое название типа "Полка", "Ребро" и тому подобное. Запишите его в поле Сорт (Kind). Но помните, что это пустая трата времени.
- Запишите вспомогательную информацию о деталях в поле Описание (Info). Например, запишите там какие надо сделать пазы в торцах детали.
- Присвойте солидам материал. Используйте присвоение материала рендера через панель материалов. Так вы сможете добавить материалы с текстурами из комплекта поставки AutoCAD. Или записывайте имена материалов в свойство солида Материал в Палитре Свойств AVC (AvcPalette). Желательно, чтоб основные, постоянно используемые, материалы уже были у вас в шаблоне.
- Сразу после присвоения материала солиду откройте закладку Материал на Палитре Свойств A>V>C> и укажите в поле ДЛЯ - Листовой. Укажите правильные размеры листа материала, плотность на кубометр, цену за метр квадратный. Можно подкорректировать название, индекс, артикул, чтоб вам потом проще было работать со спецификациями, оформлять заказы материалов.
- Обмерьте все детали командой SolSize или из Палитры Свойств AVC (AvcPalette). Детали изогнутых ошибок попробуйте пометить как Развертка и обмерить командой SolSize. Есть развертка детали не прямоугольная, то обмер как развертки не получится. Тогда заблокируйте метрику солида и запишите реальные размеры, вес, цену детали.
- Некоторые из одинаковых деталей можно померить как Зеркальные, чтоб программа выкладывала их обратной стороной.
- Для правильной выкладки и правильного обмера некоторых деталей возможно понадобится указать фасадную сторону - используйте маркировку поверхности цветом №30. Это требуется, если программа выкладывает детали не той стороной, как вы хотите.
- Так же возможно будет полезным выдавить на оной или нескольких поверхностях микроуглубления в форме различных меток или стрелок. Это повлияет на то, какую сторону детали программа будет считать фасадом. И такие метки будут видны на всех чертежах и плоских слепках.
- Настройте команду Нумерации (AvcNum): группировку и сортировку деталей. И присвойте всем деталям имена как номера по порядку. Желательно сначала настроить таблицы деталей в команде SAW, а затем уже скопировать эти настройки в команду Нумерации. Если вы хотите назначить деталям или сборкам какой-то особенный порядок, то можете использовать команду Ручной Нумерации (MNum).
- Присвойте материалы покрытий и кромки солидам. Лучше использовать Палитру Свойств A>V>C>. Можно выбирать отдельные поверхности солидов и закладку палитры Выбранная Поверхность. А можно назначать покрытия на закладке Обмеренный солид - там всегда есть поля для покрытий фасада и тыла и 4х кромок.
- Отредактируйте материалы покрытий на закладке Покрытия палитры свойств. Свойство ДЛЯ материала должно быть Покрытие или Кромка. Для вычисления габаритов прямоугольных деталей будет использована толщина кромок - не забудьте ее указать. Плотность не нужна. Цена кромок указывается за погонный метр.
- В общих настройках плагинов A>V>C> настройте один раз и на всегда правильные запасы по всем типам материалов. Они будут учтены в цене деталей.
- Переобмерьте детали (SolSize), чтоб учесть стоимость кромок и покрытий в цене деталей.
- После присвоения покрытий и кромок никакое редактирование солидов недопустимо - AutoCAD стирает материалы покрытий при любых манипуляциях.
- При желании вы можете собрать детали в блоки-сборки. Используйте команду Новая Сборка (AsmNew). После этого вам придется перенастроить все следующие команды A>V>C>, чтоб они искали детали внутри блоков.
- Сделайте копии сборок в отдельном месте модели. Можно делать взорванные виды сборок командой TNT.
- Создайте листы (layout) для сборочных видов и вьюпорты (viewport) на них.
- Используйте Умные Выноски (ALD) для простановки номеров позиций через вьюпорт.
- Используйте Таблицу Напилки (Saw) для оформления списков деталей на листах или общей таблицы напилки.
- Используйте команду Маркировка (Mark) для простановки меток деталей и сборок в модели или на листах общих видов.
- Минимизируйте количество видов ModelDoc(=ViewBase) - используйте их только для сечений и выносных видов.
- Выложите детали в плоскость XY командой Выкладка (Lay). Можно передвинуть выложенные детали так, чтобы разместить по несколько деталей на одном вьюпорте.
- Создайте листы с вьюпортами для деталировок. Вызывайте команду ЧПУ-подготовка (NCP) для оформления деталировок: простановки габаритов, разметки отверстий, обозначения кромок и покрытий.
- Используйте Таблицу Данных (DataTable) для составления списков покупных изделий (блоков).
- Используйте Таблицу Материалов (MatTable) для ориентировочной оценки расхода материалов, покрытий и кромок, общей стоимости проекта.
- Используйте Нумерацию Листов (PNo) для нумерации атрибутов блоков-подписей на листах и для составления оглавления.
- Перенастройте команды Выкладка и ЧПУ-подготовка для экспорта в DXF. Используйте команду DXF Export для создания файлов с контурами всех деталей.
- Используйте сторонние программы нестинга (например OptiNest) для раскладки контуров деталей по листам материала.
- Импортируйте контуры деталей в вашу CAM-программу, чтоб получить программы обработки деталей на ЧПУ. В Biesse bSolid обязательно используйте "Технологический" импорт dxf, чтоб автоматически назначить технологии обработки всем контурам.
- Не забывайте сохранять резервную копию настроек плагинов. Настройки хранятся в реестре Windows и не копируются вместе с профилем пользователя AutoCAD. Вместо штатных средств AutoCAD вам надо использовать Палитру Настроек (AvcOptions) - там есть специальные кнопки экспорта и импорта настроек.
Не обязательно строго придерживаться данной инструкции. Вы можете использовать любую часть этих советов и проигнорировать остальные. В любом случае плагины A>V>C> помогут вам сэкономить массу времени.
Удачи!
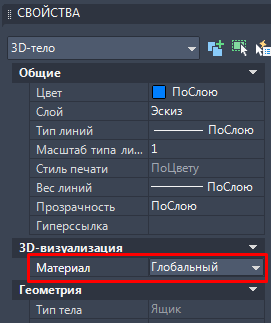

Комментарии
Отправить комментарий